
Изготовление печатных плат на MODELA MDX-20.
0
Добавил: Genius (Связаться с автором)
Made in: ЦМИТ Дружба
Описание
MODELA MDX-20

Изготовление печатных плат.
В ЦМИТ очень часто приходится изготавливать не сложные печатные платы для разных проектов. Можно изготавливать платы классическим способом — травлением. Переносим рисунок на текстолит ЛУТом, лазерной гравировкой или “old school” — маркером, но все же большая часть процесса занимает ручной труд и не всегда получается с первого раза.
Почти в каждом ЦМИТе есть маленький фрезерный станок “MODELA MDX-20”, который очень редко используется из-за устаревшего программного обеспечения.
Зато этот маленький станок идеально подходит для изготовления не сложных односторонних плат. И сейчас давайте попробуем разобраться как это сделать :)
Что нам понадобится:
Важно!!! CopperCam нужно активировать, иначе триал версия выдаст только часть, 500 строк, G-code. Эта проблема решается соответствующим запросом в google
И так, весь необходимый софт установлен, станок подключен.
Сначала нужно закрепить на рабочем поле станка наш кусок ПВХ с помощью двустороннего скотча и установить 6мм фрезу. Далее запускаем программу 3D Engrave и переходим в File->Output device setup, и в разделе “имя принтера” выбираем наш станок

И жмем кнопочку “ОК”
После того как мы выбрали наш станок, переходим в Cut->Machines
B выбираем модель станка

Жмем кнопочку “ОК”
Задаем параметры материала Cut->Customize Parameters

Нажав кнопку Add даем название нашему материалу “PVC” — ПВХ и устанавливаем диаметр инструмента и скорости подачи и жмем “ОК”
Теперь нужно задать параметры нашего инструмента, переходим в Cut->Cuting Parameters

Выбираем наш материал и задаем диаметр фрезу в нашем случае это 6мм Square End Mill.
После того как мы выбрали наш станок, переходим в Cut->Layout
И перед нами откроется вот такое окошко:

Задаем такие же настройки как показано на картинке. Поле Layout — тут устанавливается отступ от краев заготовки и позиция, нам нужно выставить везде нули. В поле Cursor задаются перемещение шпинделя, переместим его в центр для выставления нуля по Z-оси, нажимаем кнопочку и шпиндель перемещается в заданные координатами, далее кнопками TOOL up и down на самом станке опускаем фрезу так, чтобы она едва касалась поверхности материала.
и шпиндель перемещается в заданные координатами, далее кнопками TOOL up и down на самом станке опускаем фрезу так, чтобы она едва касалась поверхности материала.

После этого в поле Surfacing задаем глубину прохода 2-3мм, это нужно что бы выравнять поверхность, размер материала 200х150мм и устанавливаем смещение по осям XY в ноль и жмем кнопочку “Start”. Теперь идем завариваем себе чашечку чая и ждем пока станок закончит. Не забудьте подготовить пылесос что бы убрать стружку!
Пока пьем чай, открываем нашу программу с печатной платой и экспортируем ее в формат gerber, так же если нужно можно еще экспортировать сверловку, формат Excellon
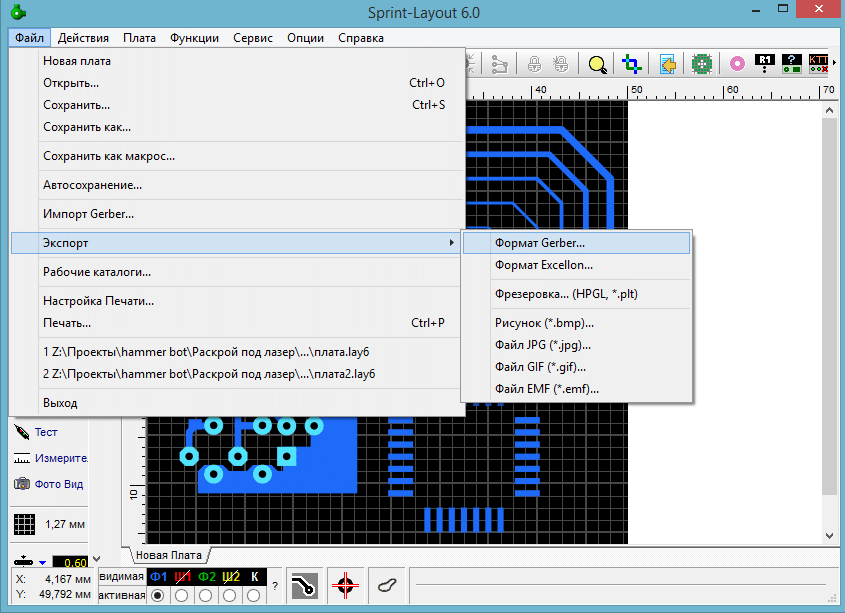
Открываем CopperCam.
File->Open -> New circuit загружаем наш файлик с платой и File->Open ->driil - загружаем сверловку, на вопросы и предложения программы отвечаем положительно.
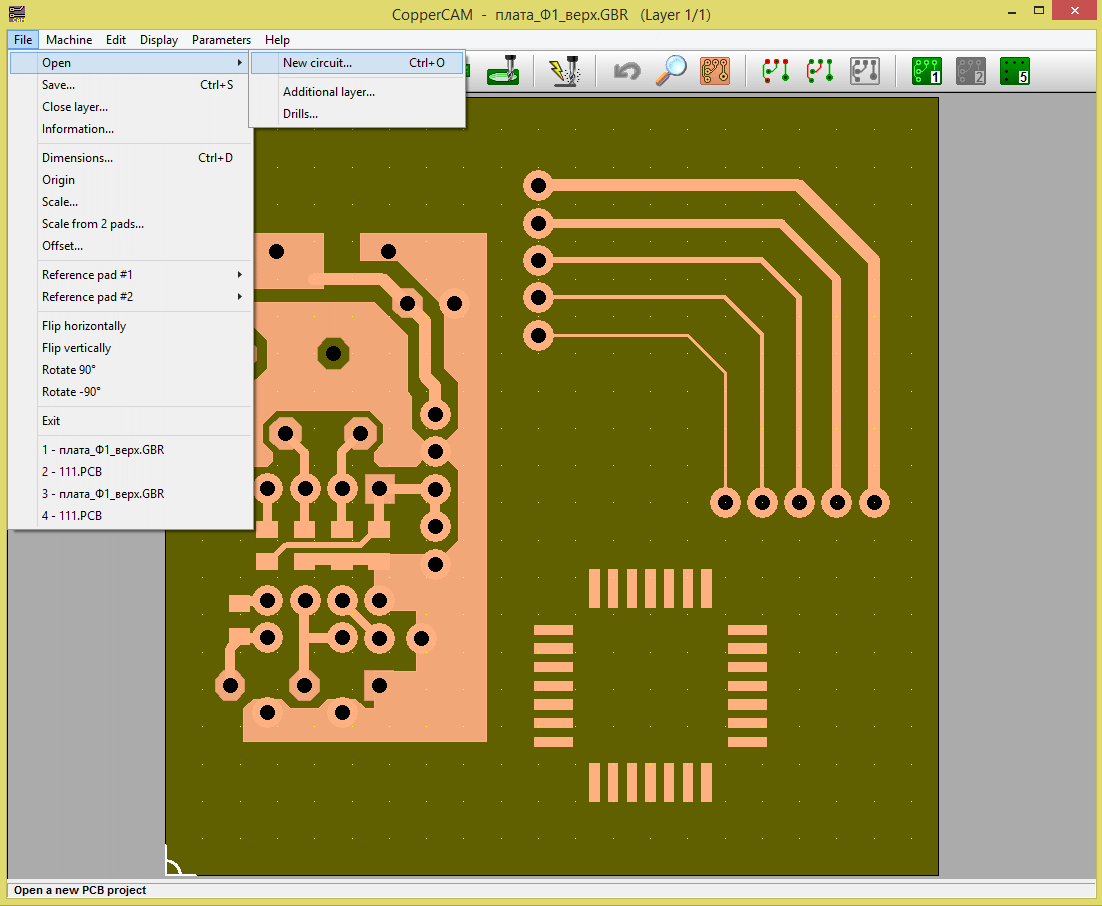
Теперь parametrs->Output data format и выбираем нашу Modela mdx20, при желании можно выгрузить g-code в файл.

Теперь внесем наш инструмент в библиотеку parametrs->tool library

Находим свободную ячейку даем название и задаем параметры жмем “ОК”
Следующим шагом будет выбор рабочего инструмента parametrs->Select tools

Поле Engraving tool, тут нужно выбрать какой фрезой мы будем прорезать наши дорожки то есть проходить вдоль них, задаем скорость прохода и также задать глубину — как правило это 0,15-0,25мм зависит от толщины вашей фольги на текстолите.
Поле Hatcing tool, тут нужно выбрать какой фрезой мы будем делать гравировку что бы убрать лишнюю фольгу, задаем скорость прохода и также задаем глубину. (эти две операции я делаю одной и той же фрезой, при желании гравировку можно не делать)
Поле Drilling tool отвечает за сверловку выбираем свой инструмент для сверления и жмем “ОК”.
Приступаем к созданию к g-code.
Нажав на указанную кнопку мы создадим путь для обработки вдоль дорожек

Здесь нужно указать сколько контуров сделать. И жмем “ОК”

И получаем вот такую вот плату.

Теперь давайте сделаем гравировку, что бы между дорожками была пустота.
Жмем на эту замечательную кнопочку
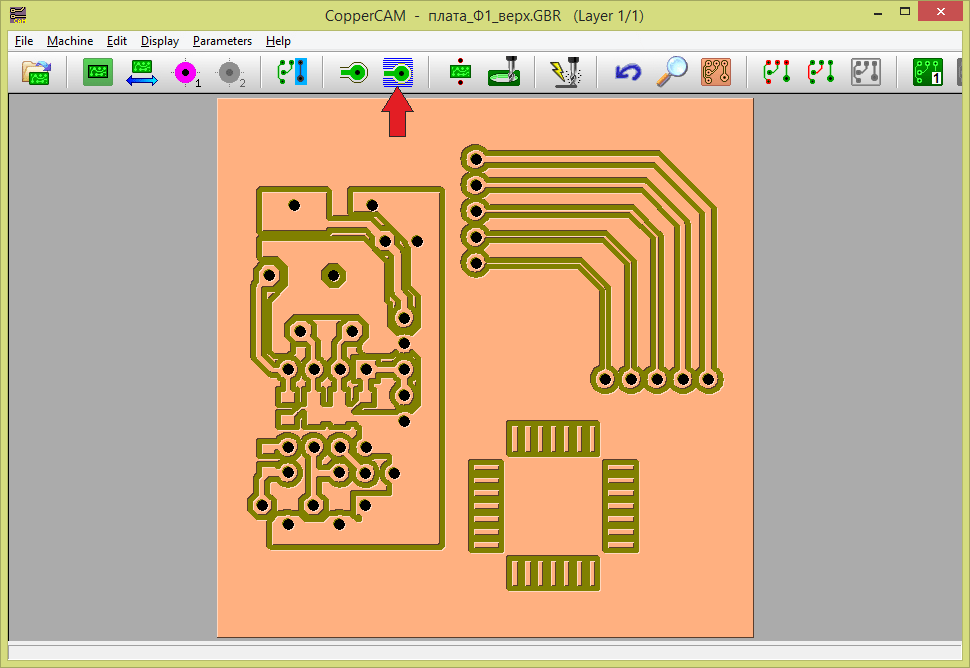
И видим такое вот окошко с настройками
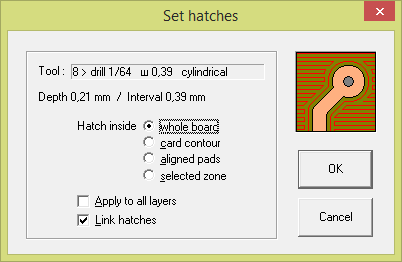
выбираем тип, можно загравировать всю плату а можно лишь части, я выберу Select zone и укажу пару областей. И вот что у меня получилось.

Можно отключить редрендинг и посмотреть как выглядит путь для инструмента

Теперь сделаем сверловку

Откроется вот такое окошечко
проверяем что все правильно и жмем “ОК”
УРА! теперь можно отправлять все в станок :)
К этому времени наша Modela уже должна пройтись по всей поверхности стола и мы получили выровненное рабочее поле. Закрепляем кусок текстолита нужного размера с помощью того же двух стороннего скотча на наш выровненный стол и открываем программу 3D engrave так как мы положили новый материал нужно снова выставить ноль по Z — оси.
Переходим в Cut->Layout
И перед нами откроется уже знакомое окошко:

В поле Cursor переместим его в центр для выставления нуля по Z-оси, нажимаем кнопочку и шпиндель перемещается в заданные координатами, далее как мы делали уже ранее, кнопками TOOL up и down на самом станке опускаем фрезу так, чтобы она ели касалась поверхности материала.
и шпиндель перемещается в заданные координатами, далее как мы делали уже ранее, кнопками TOOL up и down на самом станке опускаем фрезу так, чтобы она ели касалась поверхности материала.

Все ноль установлен возвращаемся в CopperCam и жмем Machine->Mill или как показано на картинке.

Видим вот такое вот окошко,
тут нужно выбирать какое действие мы отправим на наш станок лучше всего сначала делать сверловку, потом резку, и в конце гравировку. выбираем сверловку и жмем “ОК” проделываем теперь тоже самое для резки и гравировки.
Теперь осталось только дождаться когда станок закончит.
Вот теперь вы освоили изготовление печатных плат на фрезерном станке Modela MDX20.
Подводя итоги можно сказать что данный метод ничем не лучше и не хуже того же ЛУТа, только экономия вашего времени и не нужно возится с раствором хлорного железа и подымать тяжелый утюг :)
Вот фотография того, что получилось у меня в одном из проектов.

Удачи!
Изготовление печатных плат.
В ЦМИТ очень часто приходится изготавливать не сложные печатные платы для разных проектов. Можно изготавливать платы классическим способом — травлением. Переносим рисунок на текстолит ЛУТом, лазерной гравировкой или “old school” — маркером, но все же большая часть процесса занимает ручной труд и не всегда получается с первого раза.
Почти в каждом ЦМИТе есть маленький фрезерный станок “MODELA MDX-20”, который очень редко используется из-за устаревшего программного обеспечения.
Зато этот маленький станок идеально подходит для изготовления не сложных односторонних плат. И сейчас давайте попробуем разобраться как это сделать :)
Что нам понадобится:
- MODELA MDX-20
- ПК с установленными драйверами
- программа 3D Engrave, скачать ее можно на оффициальном сайте или установить с диска который идет в комплекте
- Программа CopperCam*, скачать ее можно набрав соответствующий запрос в google ;)
- Программа в которой вы проектируете свою печатную плату, главное что бы она могла экспортировать в gerber формат, я пользуюсь простой программкой Sprint-layout
- Фрезы:
- 6мм торцевая
- И та которой будет изготавливаться сама плата я использовал 1/64 дюйма торцевую
- Кусок 10мм ПВХ размером 150х200мм,
- Фольгированный текстолит
- Двусторонний скотч
Важно!!! CopperCam нужно активировать, иначе триал версия выдаст только часть, 500 строк, G-code. Эта проблема решается соответствующим запросом в google
И так, весь необходимый софт установлен, станок подключен.
Сначала нужно закрепить на рабочем поле станка наш кусок ПВХ с помощью двустороннего скотча и установить 6мм фрезу. Далее запускаем программу 3D Engrave и переходим в File->Output device setup, и в разделе “имя принтера” выбираем наш станок
И жмем кнопочку “ОК”
После того как мы выбрали наш станок, переходим в Cut->Machines
B выбираем модель станка
Жмем кнопочку “ОК”
Задаем параметры материала Cut->Customize Parameters
Нажав кнопку Add даем название нашему материалу “PVC” — ПВХ и устанавливаем диаметр инструмента и скорости подачи и жмем “ОК”
Теперь нужно задать параметры нашего инструмента, переходим в Cut->Cuting Parameters
Выбираем наш материал и задаем диаметр фрезу в нашем случае это 6мм Square End Mill.
После того как мы выбрали наш станок, переходим в Cut->Layout
И перед нами откроется вот такое окошко:
Задаем такие же настройки как показано на картинке. Поле Layout — тут устанавливается отступ от краев заготовки и позиция, нам нужно выставить везде нули. В поле Cursor задаются перемещение шпинделя, переместим его в центр для выставления нуля по Z-оси, нажимаем кнопочку
После этого в поле Surfacing задаем глубину прохода 2-3мм, это нужно что бы выравнять поверхность, размер материала 200х150мм и устанавливаем смещение по осям XY в ноль и жмем кнопочку “Start”. Теперь идем завариваем себе чашечку чая и ждем пока станок закончит. Не забудьте подготовить пылесос что бы убрать стружку!
Пока пьем чай, открываем нашу программу с печатной платой и экспортируем ее в формат gerber, так же если нужно можно еще экспортировать сверловку, формат Excellon
Открываем CopperCam.
File->Open -> New circuit загружаем наш файлик с платой и File->Open ->driil - загружаем сверловку, на вопросы и предложения программы отвечаем положительно.
Теперь parametrs->Output data format и выбираем нашу Modela mdx20, при желании можно выгрузить g-code в файл.
Теперь внесем наш инструмент в библиотеку parametrs->tool library
Находим свободную ячейку даем название и задаем параметры жмем “ОК”
Следующим шагом будет выбор рабочего инструмента parametrs->Select tools
Поле Engraving tool, тут нужно выбрать какой фрезой мы будем прорезать наши дорожки то есть проходить вдоль них, задаем скорость прохода и также задать глубину — как правило это 0,15-0,25мм зависит от толщины вашей фольги на текстолите.
Поле Hatcing tool, тут нужно выбрать какой фрезой мы будем делать гравировку что бы убрать лишнюю фольгу, задаем скорость прохода и также задаем глубину. (эти две операции я делаю одной и той же фрезой, при желании гравировку можно не делать)
Поле Drilling tool отвечает за сверловку выбираем свой инструмент для сверления и жмем “ОК”.
Приступаем к созданию к g-code.
Нажав на указанную кнопку мы создадим путь для обработки вдоль дорожек
Здесь нужно указать сколько контуров сделать. И жмем “ОК”
И получаем вот такую вот плату.
Теперь давайте сделаем гравировку, что бы между дорожками была пустота.
Жмем на эту замечательную кнопочку
И видим такое вот окошко с настройками
выбираем тип, можно загравировать всю плату а можно лишь части, я выберу Select zone и укажу пару областей. И вот что у меня получилось.
Можно отключить редрендинг и посмотреть как выглядит путь для инструмента
Теперь сделаем сверловку
Откроется вот такое окошечко
проверяем что все правильно и жмем “ОК”
УРА! теперь можно отправлять все в станок :)
К этому времени наша Modela уже должна пройтись по всей поверхности стола и мы получили выровненное рабочее поле. Закрепляем кусок текстолита нужного размера с помощью того же двух стороннего скотча на наш выровненный стол и открываем программу 3D engrave так как мы положили новый материал нужно снова выставить ноль по Z — оси.
Переходим в Cut->Layout
И перед нами откроется уже знакомое окошко:
В поле Cursor переместим его в центр для выставления нуля по Z-оси, нажимаем кнопочку
Все ноль установлен возвращаемся в CopperCam и жмем Machine->Mill или как показано на картинке.
Видим вот такое вот окошко,
тут нужно выбирать какое действие мы отправим на наш станок лучше всего сначала делать сверловку, потом резку, и в конце гравировку. выбираем сверловку и жмем “ОК” проделываем теперь тоже самое для резки и гравировки.
Теперь осталось только дождаться когда станок закончит.
Вот теперь вы освоили изготовление печатных плат на фрезерном станке Modela MDX20.
Подводя итоги можно сказать что данный метод ничем не лучше и не хуже того же ЛУТа, только экономия вашего времени и не нужно возится с раствором хлорного железа и подымать тяжелый утюг :)
Вот фотография того, что получилось у меня в одном из проектов.
Удачи!
0 комментариев