Lasersaur: инструкция по применению
Лазерный резчик Lasersaur — opensource проект, теперь каждому под силу собрать свой собственный лазерный резчик.
Эта статья написана для начинающих фаблаберов, после ее прочтения вы будете готовы приступить к работе со станком.
Что может Lasersaur?
Он работает с различными материалами, одинаково хорошо режет и гравирует толстую фанеру и тонкую кожу, оргстекло и пенопласт.
Мебель, вывески, коробки для хранения инструментов, трехмерные паззлы, браслеты, значки — вот далеко неполный перечень того, что вы можете сделать на лазерном резчике. Все ограничивается вашей фантазией.Вы найдете тысячи моделей, готовых к производству на thingiverse.com или grabcad.com. Множество полезных и интересных вещей в открытом доступе — просто скачайте и вырежьте понравившуюся!
Итак, у вас есть проект для лазерного резчика и вы хотите узнать как реализовать его всего в два шага? Поехали.
Чтобы подготовить контур, воспользуйтесь любым редактором векторных изображений, например:
При построении чертежа не забывайте о толщине материала, который предполагается использовать — это важно для некоторых видов соединений.
Лазерный резчик способен не только резать насквозь, но и гравировать, проходясь по материалу с меньшей мощностью.
Выбирайте разные цвета для контуров, которые будут резаться при различных мощностях.
LaserTags. Вы можете задать очередность вырезания цветов, скорость и мощность на каждом проходе в самом файле для резки, используя обычный текст особого формата в SVG файле.
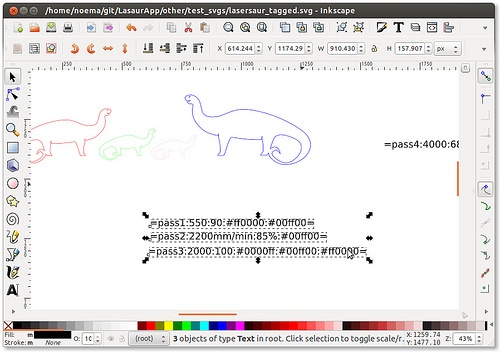
Формат LaserTags представляет собой разделенный двоеточиями список параметров, начинающийся и заканчивающийся знаком равно: =pass<num>:feedrate:intensity:hexcolor1=
Например:
Немного о форматах.
Поддержка формата DXF ограничена. Этот формат имеет множество версий и плохо стандартизирован, LasaurApp может импортировать только файл, сохраненный в версии R14.
В большинстве профессиональных редакторах это легко сделать. Например, вот так это выглядит в Rhino:
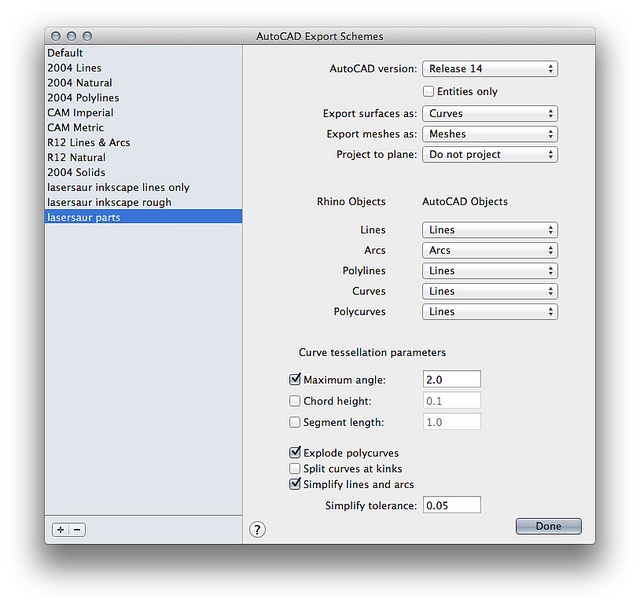
Параметры тесселяции не являются критическими, так как LasaurApp оптимизирует кривые для резки. Хотя при высоком разрешении тесселяции импорт файла может потребовать больше времени. Допустимое отклонение при упрощении линий в 0.05 мм обычно более чем достаточно.
В связи со сложностями в поддержке DXF, рекомендуем вам использовать формат SVG. Но и в работе с ним есть различные технические нюансы. Например, если вы создаете клон объекта, не забудьте убрать ссылки клонов на оригинал, иначе LasaurApp не выведет клоны на резку.
Все объекты в вашем изображении должны быть векторными и самостоятельными.
Вы также можете столкнуться со следующей проблемой: в редакторе чертеж выглядит правильно, а при загрузке в приложение отображает некоректно или не отображатеся вовсе. В таком случае создайте новый файл, скопируйте в него чертеж и сохраните в формате «Простой SVG».
Если вы закончили рисовать контур, рекомендуем вам проверить как он распознается приложением — это поможет вам сэкономить время и заранее выявить возможные проблемы.
Чтобы запустить LasaurApp локально:
Одно из преимуществ в том, что работа лазерного резчика полностью контролируется через браузер, на компьютер с которого отсылается модель вообще ничего не нужно устанавливать. ПО Lasersaur состоит из двух частей — веб-интерфейс, написанный на Python и прошивка для DriveBoard, написанная на Cи. Исходный код полностью открыт. Всё может легко устанавливаться и обновляться через git. Веб-интерфейс хостится на одноплатном компьютере BeagleBoneBlack с установленной Ubuntu 14.04 LTS на борту (можно использовать другое железо и дистрибутив если очень хочется). Для BeagleBone и RaspberryPi есть заранее собранный образ — записал его на флешку и станок готов к работе.
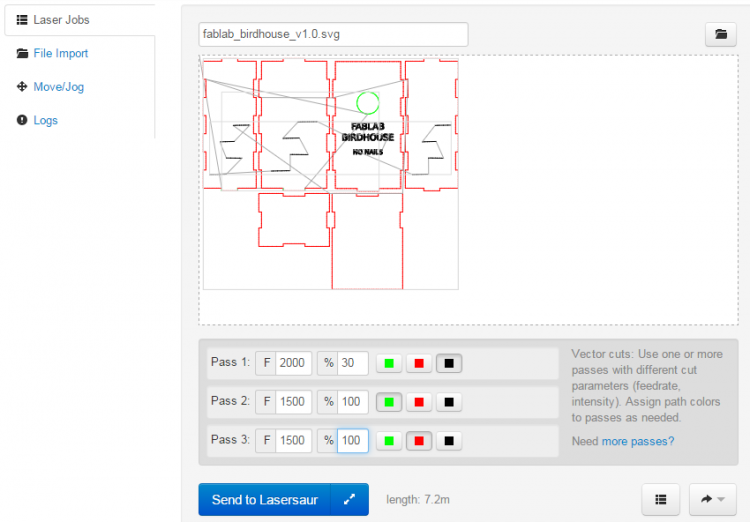
Прежде чем резать изделие, убедитесь, что установки дадут желаемый результат — сделайте тестовую резку при выбранных параметрах: вырежьте небольшие геометрические фигуры на вашем материале. При необходимости измените настройки и повторите тестовую резку.
Перемещение каретки. Кнопка «home» вернет каретку к исходной позиции (0;0). Чтобы изменить местоположение каретки, перейдите в меню Move/Jog. Позиционируйте каретку с помощью клавиш на клавиатуре, экране или мыши, кликнув по рабочему пространству.
Для фиксации местоположения кликните на OffsetTo, теперь эта точка — новое начало координат. Вернитесь в меню Laser Jobs, запустите проход по контуру (стрелочки рядом с кнопкой «Send to Lasersaur»), удостоверьтесь, что каретка не выходит за пределы материала.
Закройте крышку станка, кликните «Send to Lasersaur» и наблюдайте как вырезается ваше изделие.
Итак:
В случае возникновения ошибок, не связанных с чертежом (backend error, transmission error), попробуйте перезапустить лазерный резчик.
Если вы заинтересовались приобретением такого станка — оставляйте заявку на lasersaur.fabmarkt.ru, команда FabLab61 может собрать для вас готовый к использованию станок или выслать полный комплект деталей для самостоятельной сборки. О самом станке Паша уже немного писал, здесь больше технических подробностей и фотографий.
Также вы всегда можете воспользоваться сервисом fabmarkt.ruи делегировать решение задачи лазерной резки тем, кто освоил ее в совершенстве.
Изготовлено на Lasersaur:



Это произведение доступно по лицензии Creative Commons «Attribution-NonCommercial-ShareAlike» («Атрибуция — Некоммерческое использование — На тех же условиях») 4.0 Всемирная.
Эта статья написана для начинающих фаблаберов, после ее прочтения вы будете готовы приступить к работе со станком.
Что может Lasersaur?
Он работает с различными материалами, одинаково хорошо режет и гравирует толстую фанеру и тонкую кожу, оргстекло и пенопласт.
Мебель, вывески, коробки для хранения инструментов, трехмерные паззлы, браслеты, значки — вот далеко неполный перечень того, что вы можете сделать на лазерном резчике. Все ограничивается вашей фантазией.Вы найдете тысячи моделей, готовых к производству на thingiverse.com или grabcad.com. Множество полезных и интересных вещей в открытом доступе — просто скачайте и вырежьте понравившуюся!
Итак, у вас есть проект для лазерного резчика и вы хотите узнать как реализовать его всего в два шага? Поехали.
Шаг первый. Подготовка изображения.
Lasersaur понимает g-code, а приложение LasaurApp, через которые вы взаимодействуете с лазерным резчиком принимает файлы формата SVG и DXF и генерирует g-code. Для доступа к LasaurApp вам понадобится только браузер.Чтобы подготовить контур, воспользуйтесь любым редактором векторных изображений, например:
- Inkscape
- SketchUp
- CorelDraw
При построении чертежа не забывайте о толщине материала, который предполагается использовать — это важно для некоторых видов соединений.
Лазерный резчик способен не только резать насквозь, но и гравировать, проходясь по материалу с меньшей мощностью.
Выбирайте разные цвета для контуров, которые будут резаться при различных мощностях.
LaserTags. Вы можете задать очередность вырезания цветов, скорость и мощность на каждом проходе в самом файле для резки, используя обычный текст особого формата в SVG файле.
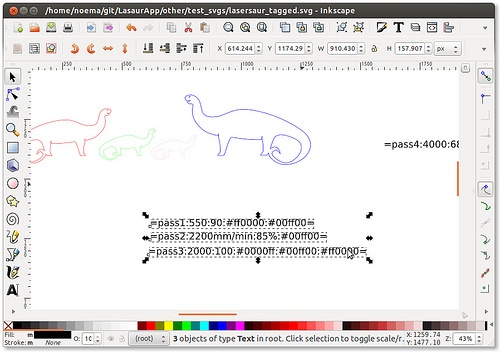
Формат LaserTags представляет собой разделенный двоеточиями список параметров, начинающийся и заканчивающийся знаком равно: =pass<num>:feedrate:intensity:hexcolor1=
Например:
- =pass1:550mm/min:90%:#ff0000=
- =pass2:550:90:#00ff00:#ffff00:#000000=
- =pass3:1200mm/min:80%:#00000=
- =pass4:1200mm/min:80%=
- =pass5:4000mm/min:100%=
- =pass6:4000:100=
Немного о форматах.
Поддержка формата DXF ограничена. Этот формат имеет множество версий и плохо стандартизирован, LasaurApp может импортировать только файл, сохраненный в версии R14.
В большинстве профессиональных редакторах это легко сделать. Например, вот так это выглядит в Rhino:
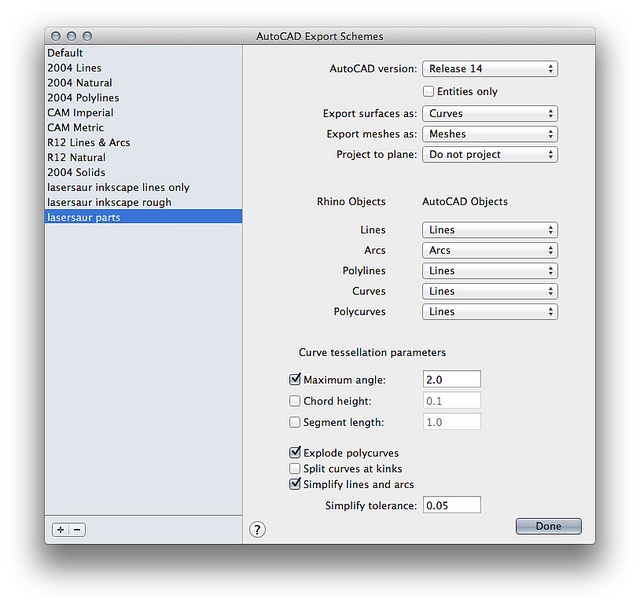
Параметры тесселяции не являются критическими, так как LasaurApp оптимизирует кривые для резки. Хотя при высоком разрешении тесселяции импорт файла может потребовать больше времени. Допустимое отклонение при упрощении линий в 0.05 мм обычно более чем достаточно.
В связи со сложностями в поддержке DXF, рекомендуем вам использовать формат SVG. Но и в работе с ним есть различные технические нюансы. Например, если вы создаете клон объекта, не забудьте убрать ссылки клонов на оригинал, иначе LasaurApp не выведет клоны на резку.
Все объекты в вашем изображении должны быть векторными и самостоятельными.
Вы также можете столкнуться со следующей проблемой: в редакторе чертеж выглядит правильно, а при загрузке в приложение отображает некоректно или не отображатеся вовсе. В таком случае создайте новый файл, скопируйте в него чертеж и сохраните в формате «Простой SVG».
Если вы закончили рисовать контур, рекомендуем вам проверить как он распознается приложением — это поможет вам сэкономить время и заранее выявить возможные проблемы.
Чтобы запустить LasaurApp локально:
- Скачайте LasaurApp
- Убедитесь, что у вас установлен Python 2.7
- Запустите backend/app.py
- Зайдите в браузере на localhost:4444/
Одно из преимуществ в том, что работа лазерного резчика полностью контролируется через браузер, на компьютер с которого отсылается модель вообще ничего не нужно устанавливать. ПО Lasersaur состоит из двух частей — веб-интерфейс, написанный на Python и прошивка для DriveBoard, написанная на Cи. Исходный код полностью открыт. Всё может легко устанавливаться и обновляться через git. Веб-интерфейс хостится на одноплатном компьютере BeagleBoneBlack с установленной Ubuntu 14.04 LTS на борту (можно использовать другое железо и дистрибутив если очень хочется). Для BeagleBone и RaspberryPi есть заранее собранный образ — записал его на флешку и станок готов к работе.
Шаг второй. Резка изделия
Допустим, ваш контур готов, осталось только вырезать его. Зайдите на lasersaur.local (если у вас работает Bonjour) или на ip-адрес Lasersaur в сети. Загрузите изображение — это может занять несколько минут. Убедитесь, что размеры изображения не искажены, ориентируясь на размеры рабочего поля. Чертеж не должен выходить за его пределы. Установите последовательность вырезания цветов, скорость и мощность для каждого прохода, если вы не использовали LaserTags. Рекомендуем сначала гравировать и вырезать внутренний контур, а затем — внешний.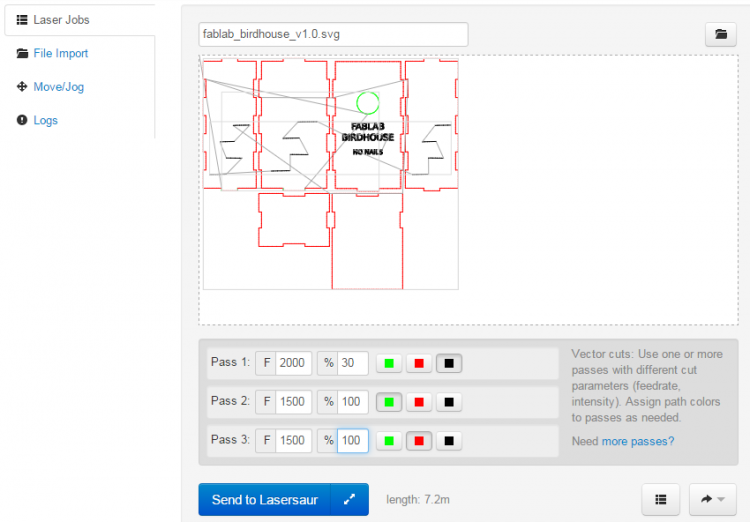
Прежде чем резать изделие, убедитесь, что установки дадут желаемый результат — сделайте тестовую резку при выбранных параметрах: вырежьте небольшие геометрические фигуры на вашем материале. При необходимости измените настройки и повторите тестовую резку.
Перемещение каретки. Кнопка «home» вернет каретку к исходной позиции (0;0). Чтобы изменить местоположение каретки, перейдите в меню Move/Jog. Позиционируйте каретку с помощью клавиш на клавиатуре, экране или мыши, кликнув по рабочему пространству.
Для фиксации местоположения кликните на OffsetTo, теперь эта точка — новое начало координат. Вернитесь в меню Laser Jobs, запустите проход по контуру (стрелочки рядом с кнопкой «Send to Lasersaur»), удостоверьтесь, что каретка не выходит за пределы материала.
Закройте крышку станка, кликните «Send to Lasersaur» и наблюдайте как вырезается ваше изделие.
Итак:
- Подготовьте векторное изображение
- Откройте клиент LasaurApp и загрузите файл
- Добавьте загруженный проект в очередь, выберете параметры резки
- Пройдитесь кареткой с выключенным лазером по контуру: убедитесь, что материал расположен правильно
- Закройте крышку и отправьте контур на резку
В случае возникновения ошибок, не связанных с чертежом (backend error, transmission error), попробуйте перезапустить лазерный резчик.
Если вы заинтересовались приобретением такого станка — оставляйте заявку на lasersaur.fabmarkt.ru, команда FabLab61 может собрать для вас готовый к использованию станок или выслать полный комплект деталей для самостоятельной сборки. О самом станке Паша уже немного писал, здесь больше технических подробностей и фотографий.
Также вы всегда можете воспользоваться сервисом fabmarkt.ruи делегировать решение задачи лазерной резки тем, кто освоил ее в совершенстве.
Изготовлено на Lasersaur:



Это произведение доступно по лицензии Creative Commons «Attribution-NonCommercial-ShareAlike» («Атрибуция — Некоммерческое использование — На тех же условиях») 4.0 Всемирная.

0 комментариев